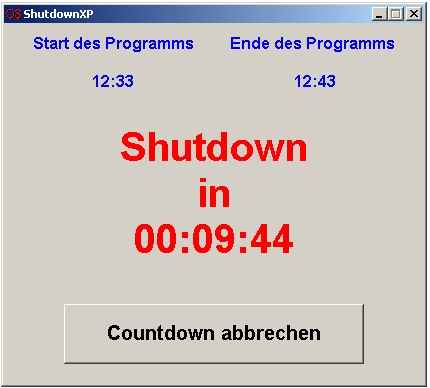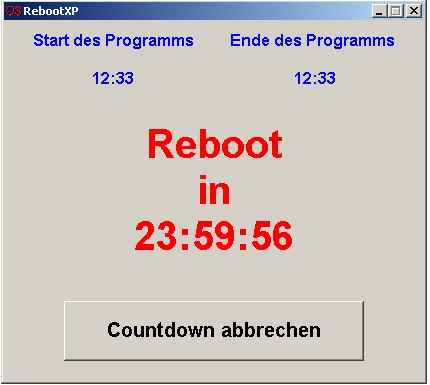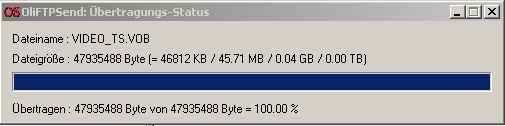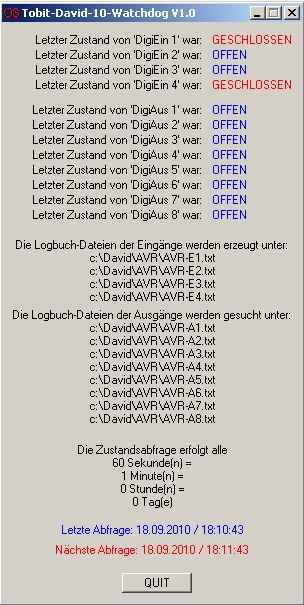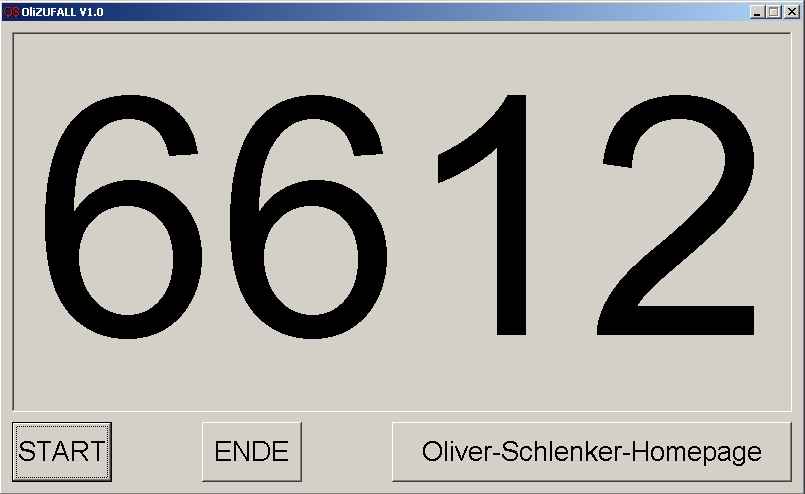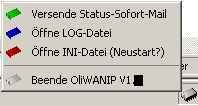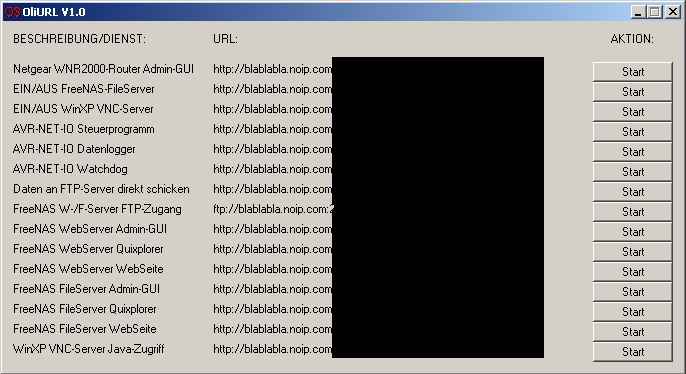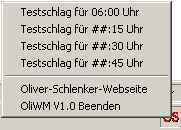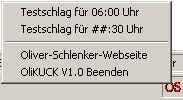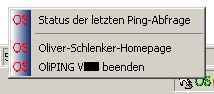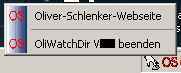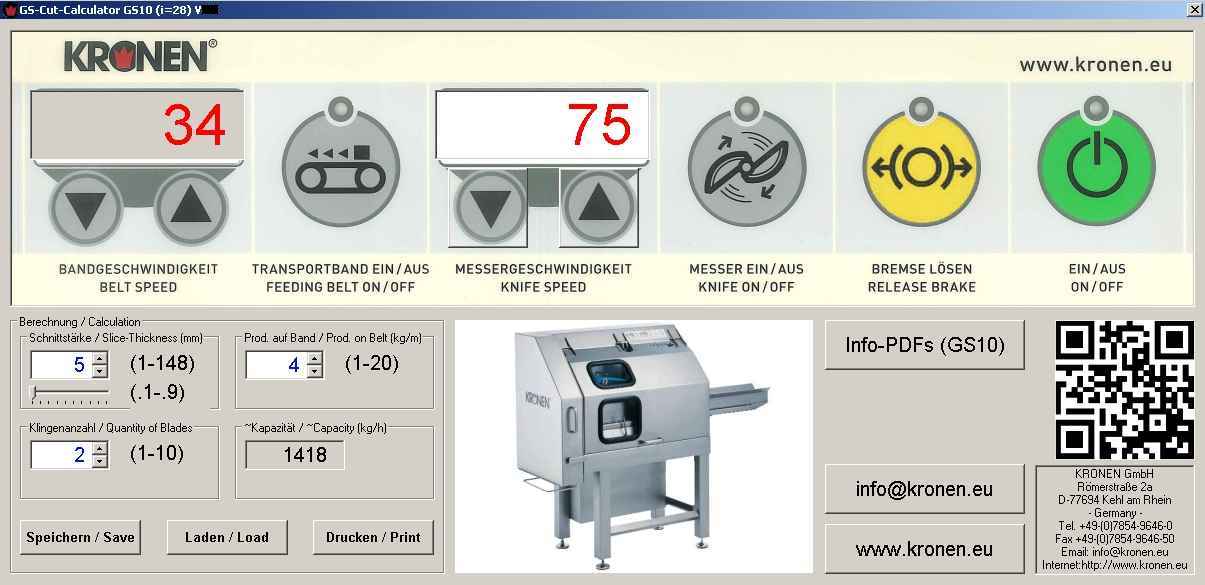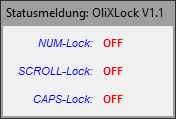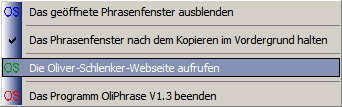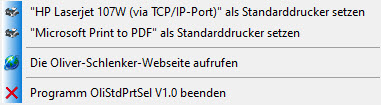|
Software-Projekte |
|||||||||||||||||||||
| OliUHR: "kleine und einfache Software-Uhr mit Alarmfunktion" | .EXE |
40 KB |
|||||||||||||||||||
|
OliUhr ist eine kleine
Windows-Uhr mit Angabe von Wochentag, Datum, Uhrzeit und Alarmzeit. (Wenn beim Start des Programms eine Alarmzeit eingeben wird, wird diese mit Sternchen angezeigt.) Das Fenster des Programms kann frei auf dem Desktop bewegt oder in die Taskleiste minimiert werden. Wenn eine gesetzte Alarmzeit erreicht ist, werdet Ihr optisch und akustisch darauf hingewiesen und anschließend wird das Programm beendet. Wenn keine Alarmzeit angegeben wurde, läuft die Uhr, bis Ihr sie beendet. Installationsanleitung für Windows XP: Für eine automatisierte Steuerung sollte das Programm hierzu am Besten in die RUN-Abteilung in der Windows- Registry aufgenommen werden. Nur hier kann man sicher sein, dass das Programm, nach Aufruf aller Windows- Dienste, korrekt gestartet wird. (Dies funktioniert über den Autostart-Ordner leider nicht immer!) Wenn Ihr das Programm beispielsweise im Ordner "C:\Programme\OliUhr" auf Eurem Rechner abgelegt habt, solltet Ihr unter "Start - Ausführen" mit dem Befehl "Regedit" den Windows- Registry-Editor starten und dann im Registry-Ast "HKEY_LOCAL_MACHINE\SOFTWARE\Microsoft\Windows\CurrentVersion\Run" als Zeichenfolge (rechte Maustaste) den Wert "OliUhr" anlegen. Anschließend mit der linken Maustaste einen Doppelklick auf der Zeichenfolge ausführen, um das Fenster "Zeichenfolge bearbeiten" zu öffnen. Nun tragt Ihr unter "Wert" den kompletten Pfad der Software ein. Für obiges Beispiel wäre das dann: "C:\Programme\OliUhr\OliUhr.exe" Die " bitte am Anfang und Ende eintragen, falls Ihr im Pfadnamen Leerzeichen habt! (Normalerweise befinden sich in diesem Registry-Ast alle Programme, die beim Systemstart automatisch hochgefahren werden. Z. B. Backupsoftware, Virenscanner, Soundmanager, etc. Ihr könnt Euch dort die Syntax zur Anlage neuer (Autostart-)Programme gut ab- bzw. anschauen!) Falls Euch das aber alles zu kompliziert ist, könnt Ihr Euch, für o. g. Beispiel, den Autostart-Eintrag automatisch in Eure Registry eintragen oder wieder aus Eurer Registry entfernen lassen: Eintragen -> OliUhr.reg / Entfernen -> OliUhrDelete.reg
(Das Programm ist zwar nichts besonderes, aber man
verpasst keine wichtigen Termine mehr, wenn
man
mal wieder die Zeit vor dem Computer vergessen
hat!) |
|||||||||||||||||||||
| ShutdownXP: "Herunterfahren eines XP-Rechners nach 10 Minuten" | .EXE |
29 KB |
|||||||||||||||||||
|
ShutdownXP ist eine
kleine Windows-Software zum automatischen Herunterfahren eines Windows-XP-Computers. Momentan habe ich die Software
fest auf 10 Minuten eingestellt.
Wenn während dieser Countdown-Zeit die Software nicht
beendet wird, fährt das Gerät automatisch runter. Installationsanleitung für Windows XP: Für eine automatisierte Steuerung sollte das Programm hierzu am Besten in die RUN-Abteilung in der Windows- Registry aufgenommen werden. Nur hier kann man sicher sein, dass das Programm, nach Aufruf aller Windows- Dienste, korrekt gestartet wird. (Dies funktioniert über den Autostart-Ordner leider nicht immer!) Wenn Ihr das Programm beispielsweise im Ordner "C:\Programme\ShutdownXP" auf Eurem Rechner abgelegt habt, solltet Ihr unter "Start - Ausführen" mit dem Befehl "Regedit" den Windows- Registry-Editor starten und dann im Registry-Ast "HKEY_LOCAL_MACHINE\SOFTWARE\Microsoft\Windows\CurrentVersion\Run" als Zeichenfolge (rechte Maustaste) den Wert "ShutdownXP" anlegen. Anschließend mit der linken Maustaste einen Doppelklick auf der Zeichenfolge ausführen, um das Fenster "Zeichenfolge bearbeiten" zu öffnen. Nun tragt Ihr unter "Wert" den kompletten Pfad der Software ein. Für obiges Beispiel wäre das dann: "C:\Programme\ShutdownXP\ShutdownXP.exe" Die " bitte am Anfang und Ende eintragen, falls Ihr im Pfadnamen Leerzeichen habt! (Normalerweise befinden sich in diesem Registry-Ast alle Programme, die beim Systemstart automatisch hochgefahren werden. Z. B. Backupsoftware, Virenscanner, Soundmanager, etc. Ihr könnt Euch dort die Syntax zur Anlage neuer (Autostart-)Programme gut ab- bzw. anschauen!) Falls Euch das aber alles zu kompliziert ist, könnt Ihr Euch, für o. g. Beispiel, den Autostart-Eintrag automatisch in Eure Registry eintragen oder wieder aus Eurer Registry entfernen lassen: Eintragen -> ShutdownXP.reg / Entfernen -> ShutdownXPDelete.reg
(Bei manchen Remote-Programmen läßt sich mein Programm nicht über den
Fernzugriff beenden, da
die
Buttons nicht richtig reagieren. In diesem Fall
solltet Ihr über Eure Fernwartungssoftware ein
CTRL-ALT-DEL
bzw. STRG-ALT-ENTF schicken und so den
Windows-Taskmanager aufrufen. Dort
könnt Ihr dann unter dem
Reiter "Anwendungen" das
Programm entsprechend beenden. Dies ist kein
Fehler meiner Software, sondern
liegt in
der entsprechenden Zugriffstechnik der jeweiligen Fernwartungssoftware/Remotesoftware
begründet. |
|||||||||||||||||||||
| RebootXP: "Neustart eines XP-Rechners nach 24 Stunden" | .EXE |
29 KB |
|||||||||||||||||||
|
RebootXP ist in seiner
Funktion recht ähnlich zu "ShutdownXP". Allerdings wird hier der Rechner nicht nur heruntergefahren, sondern auch neu
gestartet.. Momentan habe ich die Software fest auf 24 Stunden eingestellt. Wenn während dieser Countdown-Zeit die Software nicht beendet wird, fährt das Gerät nach 24 Sunden automatisch runter und wird dann erneut gestartet. Installationsanleitung für Windows XP: Für eine automatisierte Steuerung sollte das Programm hierzu am Besten in die RUN-Abteilung in der Windows-Registry aufgenommen werden. Nur hier kann man sicher sein, dass das Programm, nach Aufruf aller Windows-Dienste, korrekt gestartet wird. (Dies funktioniert über den Autostart-Ordner leider nicht immer!) Wenn Ihr das Programm beispielsweise im Ordner "C:\Programme\RebootXP" auf Eurem Rechner abgelegt habt, solltet Ihr unter "Start - Ausführen" mit dem Befehl "Regedit" den Windows-Registry-Editor starten und dann im Registry-Ast "HKEY_LOCAL_MACHINE\SOFTWARE\Microsoft\Windows\CurrentVersion\Run" als Zeichenfolge (rechte Maustaste) den Wert "RebootXP" anlegen. Anschließend mit der linken Maustaste einen Doppelklick auf der Zeichenfolge ausführen, um das Fenster "Zeichenfolge bearbeiten" zu öffnen. Nun tragt Ihr unter "Wert" den kompletten Pfad der Software ein. Für obiges Beispiel wäre das dann: "C:\Programme\RebootXP\RebootXP.exe" Die " bitte am Anfang und Ende eintragen, falls Ihr im Pfadnamen Leerzeichen habt! (Normalerweise befinden sich in diesem Registry-Ast alle Programme, die beim Systemstart automatisch hochgefahren werden. Z. B. Backupsoftware, Virenscanner, Soundmanager, etc. Ihr könnt Euch dort die Syntax zur Anlage neuer (Autostart-)Programme gut ab- bzw. anschauen!) Falls Euch das aber alles zu kompliziert ist, könnt Ihr Euch, für o. g. Beispiel, den Autostart-Eintrag automatisch in Eure Registry eintragen oder wieder aus Eurer Registry entfernen lassen: Eintragen -> RebootXP.reg / Entfernen -> RebootXPDelete.reg
(Bei manchen Remote-Programmen läßt sich mein Programm nicht über den
Fernzugriff beenden,
da die
Buttons nicht richtig reagieren. In diesem Fall
solltet Ihr über Eure Fernwartungssoftware ein
CTRL-ALT-DEL
bzw. STRG-ALT-ENTF schicken und so den
Windows-Taskmanager aufrufen. Dort
könnt Ihr dann unter dem
Reiter "Anwendungen" das
Programm entsprechend beenden. Dies ist
kein Fehler meiner Software, sondern
liegt in
der entsprechenden Zugriffstechnik der jeweiligen
Fernwartungssoftware/Remotesoftware
begründet. |
|||||||||||||||||||||
| OliFTPSend: "Kleiner FTP-Sende-Client" | .EXE |
35 KB |
|||||||||||||||||||
|
OliFTPSend ist ein kleiner
FTP-Sende-Client für eine schnelle und einfache Datenübertragung auf
einen
FTP-Server. Mit diesem kleinen Tool könnt Ihr eine einzelne Datei
auswählen und diese dann
direkt und sofort
an einen FTP-Server übertragen. Installationsanleitung für Windows XP: Ihr müsst die 'OliFTPSend.exe'-Datei in einen Ordner kopieren und dann von Hand eine Textdatei namens 'OliFTPSend.ini' im gleichen Ordner erstellen. Die Struktur dieser Datei muss wie folgt aussehen:
(Das Programm kann recht nützlich
sein, um mal schnell eine Datei per FTP auf einen entsprechenden
FTP-Server zu übertragen. Programm Starten - Datei auswählen -
Fertig.) |
|||||||||||||||||||||
| Watchdog: "Überwachung des AVR-NET-IO-Boards mit Software David 10 von Tobit" | --- |
--- |
|||||||||||||||||||
| Dieser kleine Watchdog
erzeugt auf der Festplatte Dateien beim Schließen eines digitalen Eingangs des
AVR- NET-IO-Boards. (Zur Nutzung dieser Software benötigt Ihr unbedingt ein AVR-NET-IO-Board von der Fa. Pollin. Ich berichte auf meiner Webseite über Elektronikprojekte ausführlich über das AVR-NET-IO-Board und meine dafür geschriebenen Programme. Hier gelangt Ihr direkt auf die Seite über das AVR-NET-IO.) Die erzeugten Dateien werden dann von der Fax-Software David 10 von Tobit genutzt um weitergehende Aktionen auszulösen. Ursprünglich habe ich dieses Programm für eine Feuerwehrleitstelle geschrieben. Wenn der Feueralarm ausgelöst wird (über einen Alarmwecker) wird am AVR-NET-IO ein Eingang geschlossen und eine entsprechende Datei auf der Festplatte erzeugt. Diese Datei wird von David 10 "aufgegriffen" und per Makro-Programmierung wird dann von David 10 eine automatische Rufkette an die Feuerwehrleute ausgelöst, die nur über Telefon bzw. Mobiltelefon zu erreichen sind und keinen eigenen "Pieper" haben. (Das Programm kann recht nützlich sein, um Schaltzustände des AVR-NET-IO-Boards von der Fa. Pollin auf einen Rechner zu übertragen um dann entsprechende Aktionen auszulösen. Z. B.: automatischer Email-Versand bei einem Ereignis, automatischer Notruf bei einem Ereignis, automatisches Schalten von Kontakten am AVR-NET-IO-Board bei einem Ereignis, usw. Dazu benötigen Sie nicht die Software David 10 von Tobit. Mein Watchdog-Programm kann für die Zusammenarbeit mit verschiedenen anderen Programmen entsprechend angepasst werden. Natürlich müssen diese Programme die Möglichkeit haben ein Ereignis (Trigger), das Vorhandensein einer Datei oder einen sich verändernden Inhalt einer Datei abfragen zu können.) Info: Falls Ihr Interesse an dieser Software habt, schickt mir bitte eine entsprechende Email (dazu einfach den Überschrift-Link hinter nicht zum direkten Download angeboten, da es meist noch anwendungsspezifischer Anpassungsarbeiten bedarf. (Das Programm habe ich unter Windows XP ausprobiert!) |
|||||||||||||||||||||
| OliWÜRFEL: "Computersimulation eines Spielewürfels" | .EXE |
385 KB |
|||||||||||||||||||
| Hier habe ich mal einen einfachen Würfel für Würfelspiele
programmiert. Die einzelnen Werte
werden durch eine
Zufallszahlenfunktion ermittelt und dann als
eingebundene Grafik entsprechend angezeigt. (Das Programm kann recht nützlich sein, falls man im Haushalt keinen Würfel für ein Würfelspiel greifbar hat. Eigentlich war das für mich nur eine kleine Fingerübung um mehrere Grafiken und Sounds direkt im Quellcode einzubinden und diese dann im gleichen Fenster anzeigen/ausgeben zu lassen. Info: Wenn Euer Rechnersystem einen kryptografisch sicheren Zufallsgenerator unterstützt, wird dieser genutzt. Ansonsten werden die Zahlen über einen normalen Pseudozufallszahlengenerator ermittelt.) Info: Falls Ihr hier andere Bilder/Grafiken für die Augenzahlen braucht oder irgendwelche Ideen bzgl. dieses kleinen Programms habt, könnt Ihr Euch gerne mit mir in Verbindung setzen. Ansonsten wüsche ich Euch viel Spaß mit dieser kleinen (mehr oder weniger sinnlosen) Spielerei. (Das Programm habe ich unter Windows XP ausprobiert!) |
|||||||||||||||||||||
| OliZUFALL: "Zufallsgenerator für Zahlen von 1 bis max. 9999" | .EXE |
34 KB |
|||||||||||||||||||
| Hier habe ich mal einen einfachen
Zufallszahlengenerator programmiert. Die einzelnen Werte
werden durch eine Zufallszahlenfunktion ermittelt und dann als Zahl ganz normal angezeigt. (Mehrfachziehung der gleichen Zahl ist möglich, da die Zufallszahl immer wieder neu aus dem beim Start angegebenen Zahlenpool ermittelt wird.) Bedienung: Nach dem Programmstart werdet Ihr nach dem Höchstwert gefragt (1 - 9999). Anschließend wird bei jedem Druck auf den Start-Button aus diesem Zahlenbereich (1-Höchstwert) eine neue Zufallszahl erzeugt und entsprechend angezeigt. Der Rest des Programms dürfte selbsterklärend sein. (Info: Wenn Euer Rechnersystem einen kryptografisch sicheren Zufallszahlengenerator unterstützt, wird dieser genutzt. Ansonsten werden die Zahlen über einen normalen Pseudozufallszahlengenerator ermittelt.) Info: Falls Ihr Ideen bzgl. dieses kleinen Programms habt, könnt Ihr Euch gerne mit mir in Verbindung setzen. Ansonsten wüsche ich Euch viel Spaß mit dieser kleinen (mehr oder weniger sinnlosen) Spielerei. (Das Programm habe ich unter Windows XP ausprobiert!) |
|||||||||||||||||||||
| OliWANIP: "WAN-IP-Adresse eines Rechners bzw. Routers per EMail verschicken" | .EXE |
94 KB |
|||||||||||||||||||
|
OliWANIP ist ein kleines Programm um bei einem
Rechnerstart bzw. in festen Zeitabständen, dessen IP-Adresse im Internet (bzw. die WAN-IP des Routers im öffentlichen Netz) an eine vordefinierte Email-Adresse und/oder an ein Handy als SMS zu verschicken. (Z. B.: Für den Mailversand an ein Handy im Telekom D1-Netz einfach als Empfänger-Email-Adresse "MOBILRUFNUMMER@t-d1-sms.de" eintragen). Nach einer Bestätigungs-SMS ist der Dienst dann entsprechend frei geschaltet. Über die Kosten/SMS werdet Ihr dann bei Aktivierung/Annahme des Dienstes auf Eurem Handy informiert. Damit könnt Ihr nach dem Fernstart eines Rechners, z. B.: per Telefon; siehe auch mein Projekt PC-FERNSTART: "Fernstart von Computer/Geräten per Telefonklingeln" über die in der Email genannten IP-Adresse direkt auf das entfernte Gerät bzw. dessen Dienste zugreifen, ohne fremde Dienste wie z. B.: DynDNS, NoIP o. ä. benutzen zu müssen. Bedienung: Wenn das Programm gestartet wird seht Ihr im SystemTray von Windows (unten rechts) ein kleines IC-Symbol. Falls Ihr in der "OliWANIP.ini" als "Wartezeit-Initial" einen Wert eingetragen habt, wird das Programm mit der entsprechenden Verzögerung gestartet und nach Ablauf der Wartezeit das IC-Symbol im SystemTray angezeigt. Dies kann nützlich sein, um vorab ersteinmal die Systemdienste starten zu lassen. Z. B.: Etablierung der Netzwerkdienste, Start von Fernüberwachungssoftware oder das Hochfahren des Virenscanners beenden zu lassen. Dieses IC-Symbol ändert dann 2x die Farben von grau nach rot/grün/blau und wieder grau (1x für das Auslesen der WAN-IP-Adresse und 1x für den Mailversand). Anschließend wird eine Status-Meldung ausgegeben. In einer Logbuchdatei namens "OliWANIP.log", die im Programmverzeichnis automatisch erzeugt wird, wird jede erfolgreiche/nicht erfolgreiche Mailversendung dokumentiert. Wenn in der Initialisierungsdatei "OliWANIP.ini" als "Wartezeit-Zyklus" eine Null eingetragen wurde, wird das Programm nur einmal ausgeführt und anschließend automatisch beendet und das IC-Symbol verschwindet wieder aus dem SystemTray. Falls Ihr dort aber einen Wert in Sekunden eingetragen haben, läuft das Programm permanent und ermittelt dann zyklisch die aktuelle WAN-IP- Adresse. In diesem Fall bleibt im SystemTray ein graues IC-Symbol stehen. Während dieser "Wartezeit" könnt Ihr mit dem Mauszeiger auf das Symbol fahren. Nach ein paar Sekunden seht Ihr die letzte ermittelte WAN-IP-Adresse mit Datum und Uhrzeit der Ermittlung. Bei einem Linksklick mit der Maus auf das graue IC-Symbol erhaltet Ihr ein Statusfenster mit der aktuellen WAN-IP-Adresse, sowie Datum und Uhrzeit der letzten Ermittlung und Datum und Uhrzeit der voraussichtlichen nächsten Ermittlung eingeblendet. Dieses Fenster verschwindet nach einigen Sekunden von selbst wieder. Bei einem Rechtklick mit der Maus auf das Symbol im SystemTray erhaltet Ihr ein kleines Menu, welches die Möglichkeit einer Sofort-Status-Email, das Öffnen der Logbuchdatei, das Öffnen der Initialisierungsdatei, sowie das Beenden des Programms ermöglicht. Falls Ihr unten rechts kein SystemTrayIcon haben wollt bzw. das Programm im Hintergrund als permanenten Dienst mitlaufen haben wollt, könnt Ihr das in der .ini-Datei entsprechend als Silent-Modus einstellen. In diesem Fall wird das Programm beim Hochfahren des Rechners automatisch gestartet und beim Herunterfahren des Rechners entsprechend automatisch beendet. Installationsanleitung für Windows XP: Ihr müsst auf Eurem Rechner einen Pfad namens "C:\Programme\OliWANIP" erzeugen und die herunter geladene Datei "OliWANIP.exe" dort hineinkopieren. (ACHTUNG: Keinen anderen Pfad benutzen, da das Programm die Einstellungsdatei genau dort sucht/erwartet!) Anschließend müsst Ihr in diesem Unterordner eine Datei namens "OliWANIP.ini" mit folgendem Inhalt erstellen:
(Info: Bei den Wartezeiten könnt Ihr
natürlich auch Minuten, Stunden, Tage, Wochen, Monate, Jahre eintragen, Falls Euch das aber alles zu kompliziert ist, könnt Ihr Euch, für o. g. Beispiel, den Autostart-Eintrag automatisch in Eure Registry eintragen oder wieder aus Eurer Registry entfernen lassen: Eintragen -> OliWANIP.reg / Entfernen -> OliWANIPDelete.reg
ACHTUNG: Der Avast-Virenscanner lässt im Standard eventuell keinen Email-Versand zu. Dort
müsst Ihr unter
|
|||||||||||||||||||||
| OliURL: "Zugriff auf URLs/WebSeiten/Dienste über eine passwortgeschützte Datei" | --- |
--- |
|||||||||||||||||||
| Mit diesem kleinen
Programm können Sie von einem Rechner, Memory-Stick oder einem Webseiten-Account
direkt auf verschiedene URLs zugreifen. Die kleine .EXE-Datei ist
passwortgeschützt. So können Sie diverse
Webseiten und Dienste auf Remote-Rechnern direkt aufrufen ohne diese in den
Favoriten Ihres Web-Browser
gelistet haben zu müssen. Nach dem Anklicken des entsprechenden Start-Buttons
wird der auf Ihrem System
installierte Standard-Web-Browser gestartet und die im Programm hinterlegte URL
aufgerufen. (Das Programm kann recht nützlich sein, um Webseiten und Remote-Dienste mit vorhergehender Passwortabfrage von einem Speichermedium oder einem Web-Account direkt auszuführen.) Info: Falls Ihr Interesse an dieser Software habt, schickt mir bitte eine entsprechende Email (dazu einfach den Überschrift-Link hinter nicht zum direkten Download angeboten, da es meist noch anwendungsspezifischer Anpassungsarbeiten bedarf. (Das Programm habe ich unter Windows XP ausprobiert!) |
|||||||||||||||||||||
| OliWM: "Westminster-Schlag für die Systemuhr des Rechners" | .EXE |
1,4 MB |
|||||||||||||||||||
|
OliWM ist ein kleines Programm, welches im
Hintergrund die Rechner-Systemuhr überwacht und entsprechend der Uhrzeit den Glockenschlag (Westminster-Schlag) vom "Clock-Tower" des "Palace of Westminster" in London ausführt. Zu jeder vollen Stunde wird die komplette Melodie (4/4) gespielt und die Zahl der vollen Stunde mit Glockenschlägen angezeigt. Zur 15. Minute wird 1/4, zur 30. Minute 1/2 und zur 45. Minute 3/4 der Melodie gespielt. (Fälschlicherweise wird dieser Glockenschlag bzw. diese Melodie oft auch als "Big-Ben-Schlag" bezeichnet. "Big Ben" heißt allerdings die Größte der fünf Glocken dieses Glockenturms und nicht der Glockenturm selbst). (Info: Nach dem Start des Programms erscheint im Windows-System-Tray ein kleines, rotes OS-Symbol. Durch einen Klick mit der rechten Maustaste auf dieses Symbol wird ein Menu mit der Möglichkeit von "Testschlägen", einem Link zu meiner Webseite und der Programmende-Option eingeblendet. Wenn das OS-Symbol grau ist, werden keine Menubefehle entgegengenommen. Dies ist bei einer Schlagfolge oder einem Testschlag der Fall. Nach einer Schlagfolge und zusätzlichen 60 Sekunden bzw. einem Testschlag ändert sich die Farbe des Symbols dann wieder in rot und es können wieder Menubefehle ausgeführt werden.) Installationsanleitung für Windows XP: Für eine automatisierte Steuerung sollte das Programm hierzu am Besten in die RUN-Abteilung in der Windows- Registry aufgenommen werden. Nur hier kann man sicher sein, dass das Programm, nach Aufruf aller Windows- Dienste, korrekt gestartet wird. (Dies funktioniert über den Autostart-Ordner leider nicht immer!) Wenn Ihr das Programm beispielsweise im Ordner "C:\Programme\OliWM" auf Eurem Rechner abgelegt habt, solltet Ihr unter "Start - Ausführen" mit dem Befehl "Regedit" den Windows- Registry-Editor starten und dann im Registry-Ast "HKEY_LOCAL_MACHINE\SOFTWARE\Microsoft\Windows\CurrentVersion\Run" als Zeichenfolge (rechte Maustaste) den Wert "OliWM" anlegen. Anschließend mit der linken Maustaste einen Doppelklick auf der Zeichenfolge ausführen, um das Fenster "Zeichenfolge bearbeiten" zu öffnen. Nun tragt Ihr unter "Wert" den kompletten Pfad der Software ein. Für obiges Beispiel wäre das dann: "C:\Programme\OliWM\OliWM.exe" Die " bitte am Anfang und Ende eintragen, falls Ihr im Pfadnamen Leerzeichen habt! (Normalerweise befinden sich in diesem Registry-Ast alle Programme, die beim Systemstart automatisch hochgefahren werden. Z. B. Backupsoftware, Virenscanner, Soundmanager, etc. Ihr könnt Euch dort die Syntax zur Anlage neuer (Autostart-)Programme gut ab- bzw. anschauen!) Falls Euch das aber alles zu kompliziert ist, könnt Ihr Euch, für o. g. Beispiel, den Autostart-Eintrag automatisch in Eure Registry eintragen oder wieder aus Eurer Registry entfernen lassen: Eintragen -> OliWM.reg / Entfernen -> OliWMDelete.reg
(Das Programm ist zwar nichts besonderes, ist aber eine
lustige Spielerei für Fans von diesem Glockenschlag oder dem guten alten London!) |
|||||||||||||||||||||
| OliKUCK: "Kuckucksuhren-Schlag für die Systemuhr des Rechners" | .EXE |
77 KB |
|||||||||||||||||||
|
OliKUCK ist ein kleines Programm, welches im
Hintergrund die Rechner-Systemuhr überwacht und entsprechend der Uhrzeit den Kuckucksschrei einer Schwarzwälder Kuckucksuhr ausführt. Zu jeder vollen Stunde wird, entsprechend der Zahl der vollen Stunden, ein Kuckucksschrei ausgeführt. Zu jeder 30. Minute wird der Kuckucksschrei einmal ausgeführt. (Info: Nach dem Start des Programms erscheint im Windows-System-Tray ein kleines, rotes OS-Symbol. Durch einen Klick mit der rechten Maustaste auf dieses Symbol wird ein Menu mit der Möglichkeit von "Testschlägen", einem Link zu meiner Webseite und der Programmende-Option eingeblendet. Wenn das OS-Symbol grau ist, werden keine Menubefehle entgegengenommen. Dies ist bei einer Schlagfolge oder einem Testschlag der Fall. Nach einer Schlagfolge und zusätzlichen 60 Sekunden bzw. einem Testschlag ändert sich die Farbe des Symbols dann wieder in rot und es können wieder Menubefehle ausgeführt werden.) Installationsanleitung für Windows XP: Für eine automatisierte Steuerung sollte das Programm hierzu am Besten in die RUN-Abteilung in der Windows- Registry aufgenommen werden. Nur hier kann man sicher sein, dass das Programm, nach Aufruf aller Windows-Dienste, korrekt gestartet wird. (Dies funktioniert über den Autostart-Ordner leider nicht immer!) Wenn Ihr das Programm beispielsweise im Ordner "C:\Programme\OliKUCK" auf Eurem Rechner abgelegt habt, solltet Ihr unter "Start - Ausführen" mit dem Befehl "Regedit" den Windows- Registry-Editor starten und dann im Registry-Ast "HKEY_LOCAL_MACHINE\SOFTWARE\Microsoft\Windows\CurrentVersion\Run" als Zeichenfolge (rechte Maustaste) den Wert "OliKUCK" anlegen. Anschließend mit der linken Maustaste einen Doppelklick auf der Zeichenfolge ausführen, um das Fenster "Zeichenfolge bearbeiten" zu öffnen. Nun tragt Ihr unter "Wert" den kompletten Pfad der Software ein. Für obiges Beispiel wäre das dann: "C:\Programme\OliKUCK\OliKUCK.exe" Die " bitte am Anfang und Ende eintragen, falls Ihr im Pfadnamen Leerzeichen habt! (Normalerweise befinden sich in diesem Registry-Ast alle Programme, die beim Systemstart automatisch hochgefahren werden. Z. B. Backupsoftware, Virenscanner, Soundmanager, etc. Ihr könnt Euch dort die Syntax zur Anlage neuer (Autostart-)Programme gut ab- bzw. anschauen!) Falls Euch das aber alles zu kompliziert ist, könnt Ihr Euch, für o. g. Beispiel, den Autostart-Eintrag automatisch in Eure Registry eintragen oder wieder aus Eurer Registry entfernen lassen: Eintragen -> OliKUCK.reg / Entfernen -> OliKUCKDelete.reg
(Das Programm ist zwar nichts besonderes, ist aber eine
lustige Spielerei für Fans von Kuckucksuhren.) |
|||||||||||||||||||||
| OliTIME: "Windows-Client(s) mit eigenem Zeitserver synchronisieren" | .EXE |
15 KB |
|||||||||||||||||||
|
OliTime ist ein kleines Programm zum Abfragen der
Systemzeit eines Zeitservers im eigenen Netzwerk und setzen dieser Daten (Uhrzeit und Datum) auf einem Windows-Client mittels dem in Windows enthaltenen "NET TIME"- Befehls. Da ich einen kleinen Web-Server (siehe http://de.wikipedia.org/wiki/FreeNAS) mit integriertem Zeitserver am Laufen habe, liegt es wohl nahe die Zeit dieses Servers auf die einzelnen Windows-Clients beim Starten dieser Geräte automatisch übertragen zu lassen. Generell kann man das ja mit dem Windows-Befehl "NET" als DOS-Batch im Autostart-Ordner machen. Z. B.: NET TIME \\ZEITSERVER /SET /YES. In der Theorie klappt das auch ganz gut, aber nach dem Starten des Windows-Systems müssen ja zuerst verschiedene Systemdienst wie z. B. die Netzwerktreiber geladen werden und der Virenscanner muss die Netzwerk-/Internet-Verbindung erstmal freigeben. Aus diesem Problem ist dann das kleine Programm "OliTime" entstanden. Das Programm wird in die Registry eingebunden und führt dann die Zeitübertragung vom Zeitserver auf den Client, nach einer angegeben Wartezeit (in Sekunden), entsprechend im Hintergrund aus.
Bedienung: |
|||||||||||||||||||||
| OliPING: "Per IP-Adresse oder Domain überprüfen ob ein IP-Gerät erreichbar ist" | .EXE |
348 KB |
|||||||||||||||||||
|
OliPING ist ein kleines Programm, welches im
Hintergrund in zyklischen Abständen eine IP-Adresse oder einen Domain-Namen per Ping-Befehl abfragt und dann die entsprechende Rückmeldung visualisiert. (Info: Nach dem Start des Programms erscheint im Windows-System-Tray ein kleines, rotes oder grünes OS-Symbol. Durch einen Klick mit der rechten Maustaste auf dieses Symbol wird ein Menu eingeblendet über welches Ihr den letzten Abfragestatus sehen könnt. Wenn das Symbol rot ist, schlug die Abfrage fehl und das Gerät konnte nicht erreicht werden. Wenn das Symbol grün ist, wurde das Gerät erreicht und ist scheinbar online. Dieses Programm nutzt den internen Ping-Befehl von Windows, der normalerweise unter "C:\Windows\System32" als Datei "Ping.exe" zu finden ist. Im Menu findet Ihr noch einen Link auf meine Webseite und die Möglichkeit das Programm zu beenden. Installationsanleitung für Windows XP: Für eine automatisierte Steuerung sollte das Programm hierzu am Besten in die RUN-Abteilung in der Windows- Registry aufgenommen werden. Nur hier kann man sicher sein, dass das Programm, nach Aufruf aller Windows- Dienste, korrekt gestartet wird. (Dies funktioniert über den Autostart-Ordner leider nicht immer!) Nach dem Herunterladen der Datei "OliPING.exe" von meinem WebServer muss die Datei entsprechend Ihrer Funktion nach folgender Syntax umbenannt werden. [IP | Domain]#[Timeout für Ping]~[Abfragezyklus in Sekunden]+[SoundOn | SoundOff].exe
Beispiel 1: Beispiel 2: |
|||||||||||||||||||||
| OliWatchDir: "Überwache ein Verzeichnis auf eine bestimmte Dateinamensausprägung" | .EXE |
65 KB |
|||||||||||||||||||
| Hier habe ich mal ein
kleines Programm erstellt, welches im Hintergrund ein bestimmtes Verzeichnis auf
der Festplatte überwacht, ob eine Datei mit einer bestimmten Namensausprägung (z. B. *.pdf) erzeugt wurde. Wenn diese Datei vorhanden ist, wird z .B. Microsoft-Outlook gestartet und die Datei als Anlage automatisch angehängt. Nun kann man nach weiteren Textergänzungen die Datei bequem per Email versenden. Nach dem Ausführen des externen Programms (z. B. Mailversand via Outlook) wir die Datei gelöscht und das Verzeichnis wieder weiter entsprechend auf Dateien mit der eingestellten Ausprägung überwacht/untersucht. Bedienung: Nach dem Programmstart liegt das Programm "speicherresident" im Hauptspeicher des Rechners und überprüft zyklisch ein bestimmtes Verzeichnis des Rechners auf das "Auftauchen" von bestimmten Dateien mit bestimmten Namensausprägungen. Unten rechts im SystemTray sieht man ein entsprechendes Symbol, Bei Rechtsklick erscheint dann ein kleines Programmmenu. Installationsanleitung für Windows XP: Am Besten kopiert Ihr die "OliWatchDir.exe"-Datei in ein separates Unterverzeichnis auf Eurer Festplatte. Anschließend erzeugt Ihr eine Verknüpfung auf dem Desktop zu dieser Datei. Danach verschiebt/kopiert Ihr diese Verknüpfung über das Startmenu nach "Start - Programme - Autostart". Da nun die .EXE-Datei über die Verknüpfung im entsprechenden Arbeitsverzeichnis des Programms aufgerufen wird, wird auch dort nach dem Erststart automatisch die "OliWatchDir.ini"-Datei erzeugt, die Ihr dann auch noch manuell über einen Editor anpassen könnt. So habt Ihr die Möglichkeit das Programm automatisch beim Rechnerstart hochfahren zu lassen und auch jederzeit manuell per Mausklick über die entsprechende Verknüpfung auf dem Desktop oder aus dem Autostart-Ordner. Beispiel für die Paremetrierung einer möglichen "OliWatchDir.ini"-Datei:
(Info: Das Programm kann
recht nützlich sein um ein Verzeichnis auf eine bestimmte Datei oder mehrere
Dateien mit ähnlicher Ausprägung zu überwachen. Dadurch lässt sich die manchmal
recht lästige "Klickarbeit" automatisieren. |
|||||||||||||||||||||
| KRONEN-GS-Cut-Calculator: "Schnittwertberechnung für KRONEN-Schneidemaschinen" | .EXE |
1.346 KB |
|||||||||||||||||||
| Hier habe ich für meinen
Arbeitgeber (KRONEN GmbH, Römerstraße 2a, D-77694 Kehl-Goldscheuer; Webseite siehe www.kronen.eu) ein kleines Programm entwickelt, welches von unseren GS-Gemüseschneidemaschine, bei Einstellung einer Schnittstärke und der Messerklingenanzahl, die vorzunehmenden Einstellungen an der Maschine und den zu erwartenden "Durchsatz" ausrechnet bzw. anzeigt. Die gewählte Konfiguration kann auch abgespeichert/geladen und ausgedruckt werden. Zur Zeit ist das Programm für folgende KRONEN-Gemüsechneidemaschinen erhältlich:
Die Programme sind natürlich ebenfalls über die
Kronen-Webseite (www.kronen.eu), inkl.
weiteren bzw. ergänzenden |
|||||||||||||||||||||
| OliXLOCK: "Initialisieren der Num-, Scroll- und Caps-Lock-Taste beim Windows-Systemstart" | .EXE |
68 KB |
|||||||||||||||||||
|
OliXLOCK ist ein kleines Programm um die
Num-Lock-, ScrollLock-, CapsLock-Taste beim Systemstart standardmäßig ein- oder auszuschalten. Jedes Mal, wen meine Frau am Rechner war und ich das Gerät neu starte, ist zumindest die Num-Lock-Taste noch eingeschaltet. Hier kam ich auf die Idee ein kleines Programm zu basteln, welches mir die 3 Tasten beim Systemstart einfach in einen vordefinierten Zustand schaltet. Aus diesem Sachverhalt ist dann das kleine Programm "OlixLOCK" entstanden. Das Programm wird in die Registry eingebunden und führt dann, nach einer wählbaren Verzögerungszeit (in Sekunden), die Zustandsprüfung der Tasten aus und schaltet diese dann ggf. in den beim Systemstart gewünschten Zustand um. Die Zeitverzögerungsoption habe ich eingebaut, da bei manchen Systemen zuerst der Tastaturtreiber aktiviert sein muss. Gerade bei USB-Tastaturen findet das unter Windows nicht nativ statt. Bedienung: Das Programm wird einfach in die Autostart-Abteilung der Windows-Registry eingebunden und dort mit den entsprechenden Startparametern versorgt. Das war's dann schon. Installationsanleitung für Windows XP, Windows 7 (X64) und Windows 10 (X64): Am Besten kopiert Ihr das Programm "OliXLOCK.exe" in den Windows-System32-Ordner. Hier mal exemplarisch für meine Einstellungen. Dort liegt das Programm dann unter dem Pfad: "c:\windows\system32" Wenn Ihr die Datei "OliXLOCK.exe" dort entsprechend hinein kopiert habt, solltet Ihr unter "Start - Ausführen" mit dem Befehl "Regedit" den Windows-Registry-Editor starten und dann im Registry-Ast "HKEY_LOCAL_MACHINE\SOFTWARE\Microsoft\Windows\CurrentVersion\Run" als Zeichenfolge (rechte Maustaste) den Wert "OliXLOCK" anlegen. Anschließend mit der linken Maustaste einen Doppelklick auf der Zeichenfolge ausführen, um das Fenster "Zeichenfolge bearbeiten" zu öffnen. Nun tragt Ihr unter "Wert" den kompletten Pfad der Software, den Programmnamen und die entsprechend notwendigen Parameter ein. Als Name für diese Zeichenfolge könnt Ihr z. b. "OliXLOCK" eintragen. Dies wäre dann: "c:\windows\system32\OliXLOCK.exe [ON|OFF] [ON|OFF] [ON|OFF] [s] [S|NS]" Aufruferklärung: OliXLOCK.exe [Zustand Num-Lock] [Zustand Scroll-Lock] [Zustand Caps-Lock] [Verzögerung in Sekunden] [Statusanzeige]
Beispiel1:
Beispiel2: Die " am Anfang und Ende habe ich nicht mit eintragen! |
|||||||||||||||||||||
| OliMonitorMaus: "Bildschirmauflösung, -farbtiefe, -wiederholfrequenz und Mauskoordinaten" | .EXE |
48 KB |
|||||||||||||||||||
|
Mit diesem kleinen Programm könnt Ihr Euch die
aktuell eingestellte Bildschirmauflösung, die Farbtiefe, die
Bildwiederholfrequenz und auch die Mauskoordinaten des Mauscursors anzeigen
lassen. (Das Programm habe ich unter Windows 7 X64, Windows 8.1 und auch unter Windows 10 X64 ausprobiert!) |
|||||||||||||||||||||
| OliPhrase: "Schneller Textpassagenzugriff z. B. in der Textverarbeitung oder im Email-Verkehr" | .EXE |
107 KB |
|||||||||||||||||||
|
Mit diesem kleinen Programm könnt Ihr Euch aus dem
Windows-System-Tray (Icon-Leiste unten rechts), mit wenigen Mausklicks, bis zu
20 einzelne Textpassagen, in die Windows-Zwischenablage kopieren, die Ihr dann in
jede Windowsanwendung mit z. B. der Tastenkombination "CTRL-V bzw. STRG-V"
einfügen könnt. Nach dem Download einfach die 'OliPhrase.exe'-Datei ausführen.
Es wird dann die Datei 'OliPhrase.ini' und die Phrasendateien 'OliPhrase01.txt'
- 'OliPhrase20.txt' im gleichen Verzeichnis wo die Datei 'OliPhrase.exe' liegt
erzeugt. Anschließend einfach eine Verknüpfung auf dem Desktop zur
'OliPhrase.exe'-Datei erzeugen, die Ihr dann in die Autostart-Abteilung im
Windows-menu verschieben/kopieren könnt, wenn das Programm beim Windows-Start
automatisch mit gestartet werden soll. Wenn Ihr nun mit der Maus einen Links-
oder Rechtsklick auf dem roten OS-Symbol im Windows-System-Tray ausführt, öffnet
sich das Menu des Programms und auch das eigentliche Phrasenfenster. Im
Phrasenfenster könnt Ihr dann die entsprechende Phrase in die Zwischenablage
kopieren oder zur Bearbeitung im Notepad-Programm von Windows öffnen. Das
Zeilenende (und ggf. ein nachfolgender Zeilenumbruch) wird in der Voransicht als umgekehrter Schrägstrich (engl. "Backslash) "\"
angezeigt. Ansonsten dürfte das Programm selbsterklärend sein. (Das Programm habe ich unter Windows 7 X64 entwickelt und unter Windows 7 X64 und unter Windows 10 X64 ausprobiert. Da es mit einem 32-Bit-Compiler unter Purebasic 5.71 kompiliert wurde, dürfte es auch auf den üblichen Windows-32-Bit-Plattformen XP/7/8/10 laufen!) |
|||||||||||||||||||||
| OliStdPrtSel: "Standard-Drucker per Mausklick auswählen" | .EXE | 77 KB | |||||||||||||||||||
|
Mit diesem kleinen Programm könnt Ihr Euch aus dem
Windows-System-Tray (Icon-Leiste unten rechts), mit einem Mausklick den
Standarddrucker einstellen.Nach dem Download einfach das Programm in ein
Verzeichnis kopieren. Anschließend noch die Datei "Printer01.bat" und
"Printer02.bat" im gleichen Verzeichnis über einen Editor erzeugen. In den
Batch-Dateien wird dann der Druckereintrag entsprechend des Druckernamens in
Eurer Windows-Druckersteuerung angepasst. Muster einer "Printer0x.bat-Datei": REM "HP Laserjet 107W (via TCP/IP-Port)" als Standarddrucker setzen rundll32 printui.dll,PrintUIEntry /y /n "HP Laserjet 107W (via TCP/IP-Port)" Erklärung: In der ersten Zeile steht ein REM mit Leerzeichen. Dahinter folgt dann der Name des Druckers bzw. des Eintrags, welcher im PopUp-Menü in der Taskbar für diesen Drucker angezeigt werden soll. In der zweiten Zeile steht dann der Aufruf des entsprechenden Druckers. Der Druckername muss identisch mit dem Druckernamen des Druckers aus Eurer Windows-Einstellungen sein und muss in " eingefasst werden. Falls Ihr mit der Erzeugung der Batchdateien Probleme habt, könnt Ihr Euch hier meine Muster von "Printer01.bat" und "Printer02.bat" herunterladen. Diese Dateien müssen dann natürlich an Eure Druckernamen angepasst werden. Anschließend einfach eine Verknüpfung der Datei "OliStdPrtSel.exe" auf dem Windows Desktop anlegen und diese Verknüpfung dann ggf. in den Autostart-Ordners Eures Windows-Systems legen, damit das Programm beim Rechnerstart gestartet wird. (Siehe "Start - Ausführen", Befehl: shell:startup um den Autostart-Ordner zu öffnen.) Im Moment habe ich das Programm nur auf 2 Drucker ausgelegt, da ich häufig zwischen meinem "Papier-Drucker" und dem virtuellen "PDF-Dateien-Erzeugungs-Drucker" wechseln muss. Falls Ihr hier mehr Drucker benötigt, bitte einfach bei mir melden. (Das Programm habe ich unter Windows 10 X64 entwickelt und unter Windows 10 X32 und X64 ausprobiert. Da es mit einem 32-Bit-Compiler unter Purebasic 5.73 kompiliert wurde, dürfte es auch auf den üblichen Windows-32-Bit-Plattformen XP/7/8/10/11 laufen!) |
|||||||||||||||||||||
| GS1-GTIN: "Erzeugung einer GS1-GTIN-Nummer nach EAN13-Code" | |||||||||||||||||||||
|
Mit diesem kleinen Programm können Sie sich mit
Hilfe Ihrer GS1-Basis-Nr. und einer 5stelligen Artikel-Nr. für Ihre Artikel
einen GTIN-Code für Ihre Artikel erzeugen lassen. Dieser Code ist weltweit
anerkannt und identifiziert so weltweit Ihre Artikel. Ich habe das Programm für
den EAN-13-Code für unsere Firma geschrieben. Das Programm unterstützt auch die
direkte Übergabe einer Material-Nummer an die Programmdatei (wie in Dos/Windows
üblich z. B. [Programm] [%1]). Es ist auch eine Tabelle mit Sonderzeichen
hinterlegt, die nicht benutzt werden dürfen. Diese Datei läßt sich manuell
editieren. Nach der Übernahme einer Artikelnummer oder der manuellen Eingabe einer Artikel-Nummer wird per Mausklick die GTIN nach EAN-13 mit der entsprechenden Prüfziffer erzeugt und diese GTIN direkt in die Zwischenablage von Windows kopiert von wo aus sie wieder in eine Anwendung einkopiert werden kann. Nähre Infos über GS1-Germany gibt es hier nachzulesen: https://www.gs1-germany.de (Das Programm habe ich unter Windows 10 X64 entwickelt und unter Windows 10 X32 und X64 ausprobiert. Da es mit einem 32-Bit-Compiler unter Purebasic 5.73 kompiliert wurde, dürfte es auch auf den üblichen Windows-32-Bit-Plattformen XP/7/8/10/11 laufen!)
|
|||||||||||||||||||||
|
|
|||||||||||||||||||||